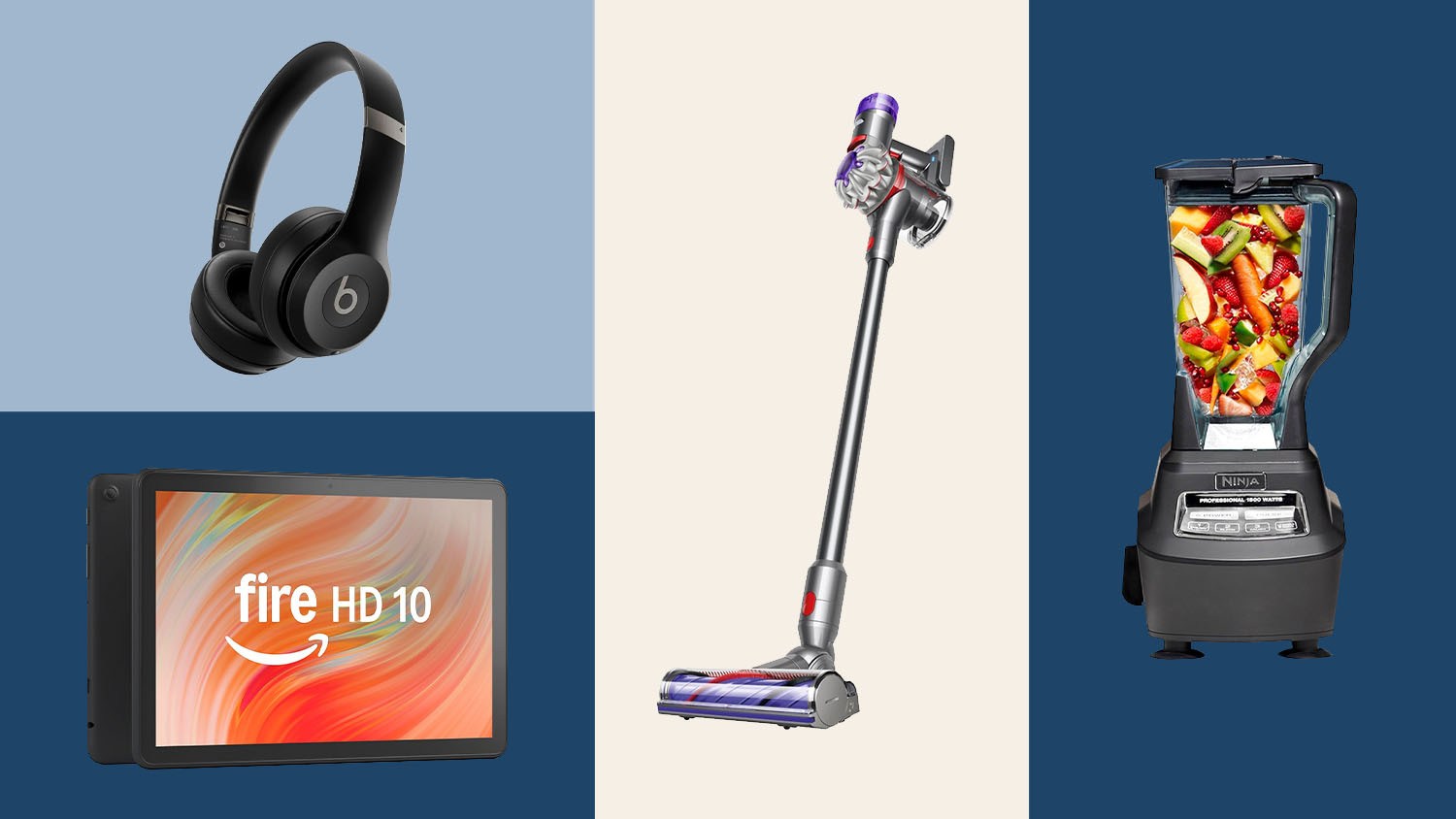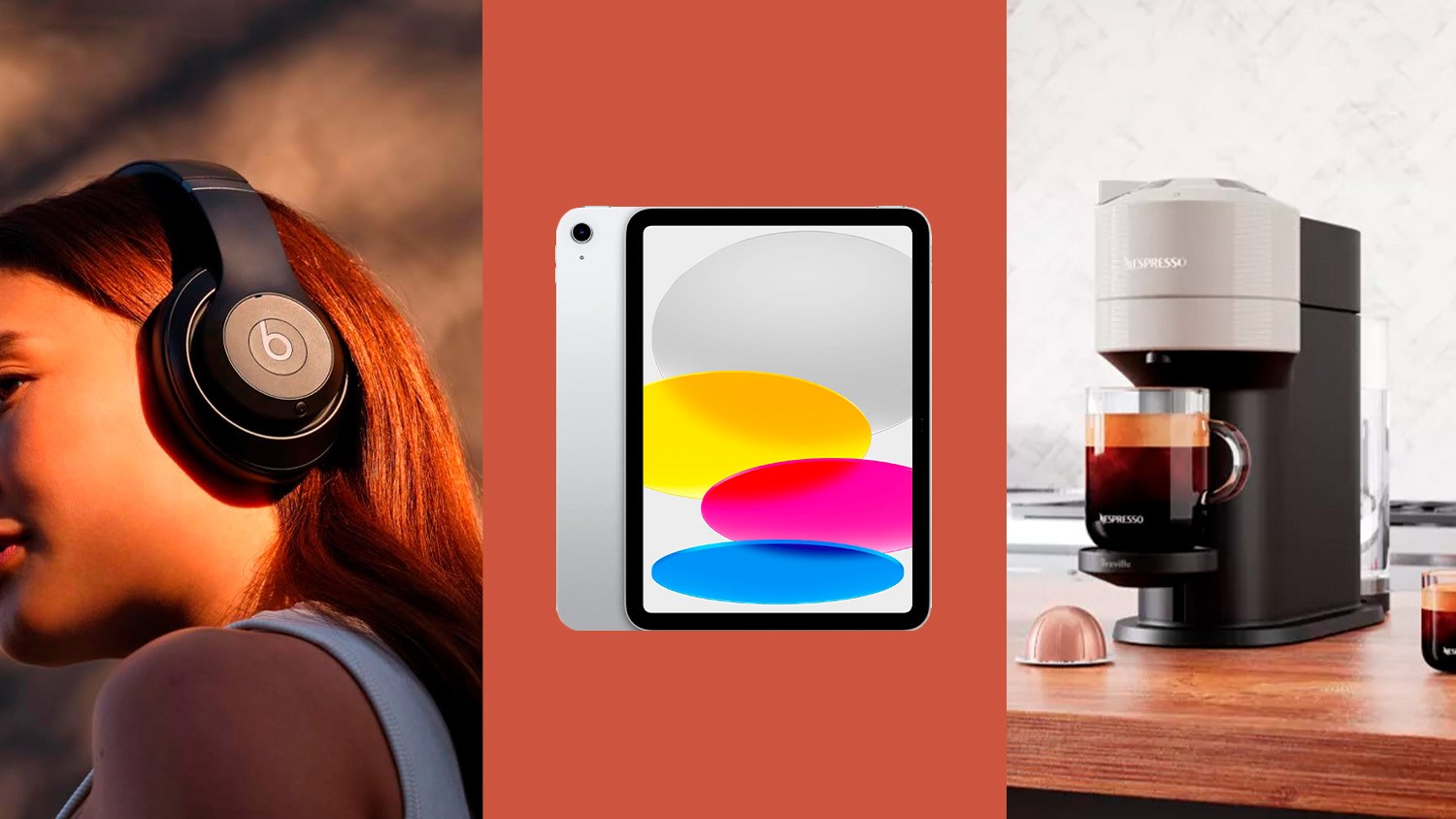With so many of us working from home, it can be hard to find the tools we need to do the job. Amazon shipping times are longer than usual and some things – like webcams – are nearly sold out everywhere.
Viewer Grant Prather had an idea:
Can you please post a “how-to” to use your iPhone camera as an external camera with your Mac?
I already have an awesome looking camera in my phone but would like to use IT as the external camera so that I can use my computer to chat and just select the iPhone as the camera. It only gives me the option under settings to choose the Macbook’s camera.
Grant Prather, via email
I looked into the process and it’s not as complicated as I initially thought. To start, you’ll need a smartphone and computer on the same WiFi network.
Follow Tech Reporter Rich DeMuro on Instagram for more tech news, tips and gadgets!
I tested two apps: EpocCam and iVCam. They both work the same way. You install an app on your smartphone, then you install a helper app on your computer. After that, you can select your smartphone camera as a webcam for Zoom, Skype and other video chat applications on your computer.
EpocCam is the most versatile of the bunch: it works with Android and iOS devices as well as Mac and Windows computers. iVCam works with Android and iOS devices along with Windows computers. Both apps are free to start.

To start, download EpocCam to your Mac or Windows computer. Once you run and install the app, restart your computer to complete the process. This is important – otherwise, the rest of the process won’t work.
Next, download and install EpocCam to your Android or iOS device.
Open the app on your phone and give it a moment, it should link up your phone to your computer.
You can test to see if your new webcam works using this website and selecting your phone webcam from the drop down list.
Now, open a video application and hit the “up” arrow next to “Stop Video” and select your new camera from the list. Note that according to EpocCam’s makers, if you recently updated your Zoom software on a Mac computer, the virtual camera might not work. But there are some workarounds listed on this support document under the “Troubleshooting” section.

To start, download iVCam to your Windows computer. Once you run and install the program, restart your computer to complete the process.
Next, download and install iVCam to your Android or iOS device.
Open the app on your phone and give it a moment, it should link up your phone to your computer.
You can test to see if your webcam works using this website and selecting your new webcam from the drop down list.
Now, open a video application like Zoom, hit the “up” arrow next to Stop Video and select your new camera from the list.
If all goes well, you should be able to use your smartphone as a webcam! Both apps I tested have a free level of service. You can pay about $10 to get higher quality video and remove occasional ads and watermarks.
The process worked for Grant, who sent me this photo of his new setup!

NOW: Listen to the Rich on Tech podcast, where I talk about the tech news I think you should know about and answer the questions you send me!